
- BLACKMAGIC DESKTOP VIDEO 9.9.3 HOW TO
- BLACKMAGIC DESKTOP VIDEO 9.9.3 MAC OS
- BLACKMAGIC DESKTOP VIDEO 9.9.3 UPDATE
BLACKMAGIC DESKTOP VIDEO 9.9.3 MAC OS
Install the setup on Windows or Mac OS computer.
BLACKMAGIC DESKTOP VIDEO 9.9.3 UPDATE
Download Blackmagic Converters Setup (Choose Blackmagic Converters 7.0.9 Update or latest if any available). This means you can send video signals from HDMI over SDI using the longest SDI cables. You can use Micro Converter HDMI to SDI to convert HDMI outputs (from devices such as laptops, smartphones, tablets etc.) to SDI. ( Blackmagic Micro Converter HDMI to SDI is considered as an example to quote the steps). Step 3: Configure Blackmagic Converters Setup Once saved all 8 ports on the capture card can be individually used for input.įor detailed instructions on configuring Blackmagic capture cards please visit Installation and Operational Manual. Ports 5,6,7,8 will show None by default and can be changed to its individual SDI port number:ĭecklink Quad (5) - Change to SDI 2 Decklink Quad (6) - Change to SDI 4 Decklink Quad (7) - Change to SDI 6 Decklink Quad (8) - Change to SDI 8 Simultaneously click on Save button after every change. Repeat the same process for the remaining ports, i.e., changing the Connector to the individual SDI port number and clicking the Save button.ĭecklink Quad (2) - Change to SDI 3 Decklink Quad (3) - Change to SDI 5 Decklink Quad (4) - Change to SDI 7. It should show SDI 1 & SDI 2 by default as shown in the image to the right, change this to SDI 1. Go to Connector Mapping > Connector, under Video tab. ( DeckLink Mini Recorder, Duo 2 and Quad 2 are considered as examples to quote these steps). Once configured follow the below mentioned steps depending on the type of capture card used: Click on the hardware image, or the settings icon located below the hardware name. Go to Applications > Sound & Video > Blackmagic Desktop Video Setup. If there are multiple Capture Cards connected, you can cycle through them by clicking the arrow buttons on the sides of the home page and select the appropriate capture card port whose settings you wish to configure. 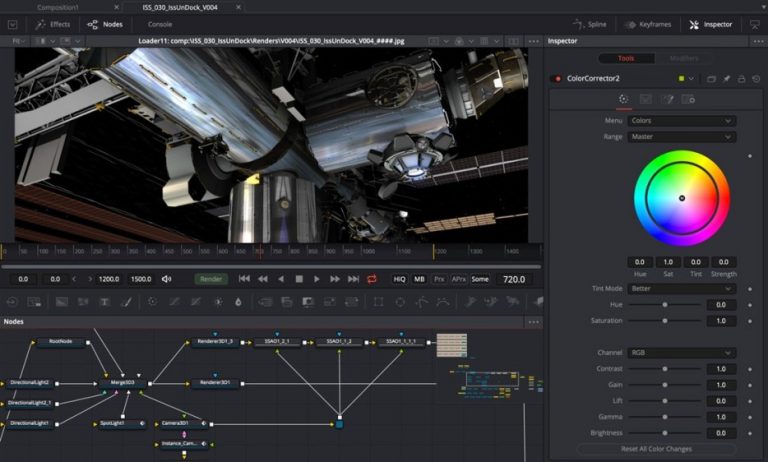
If you are sending a video signal to your input, it will be automatically detected and the format will be displayed under the VIDEO INPUT icon. The "Desktop Video Setup" home page displays all the connected capture cards. Step 2: Configure Blackmagic Desktop Video Setup
Update Blackmagic Software, if it is not up-to-date. Go to Applications > Sound & Video > Blackmagic Firmware Updater. The "Blackmagic Firmware Updater" enables the users to update the firmware of the connected capture cards. Step 1: Configure Blackmagic Firmware Updater Note: Steps 1 through 4 below are already completed if your system is purchased and shipped by Userful. BLACKMAGIC DESKTOP VIDEO 9.9.3 HOW TO
This document walks you through the installation instructions for configuring hardware settings for Blackmagic Capture Cards and how to use them with Userful™ software. 1.7.1 Map Displays to the Blackmagic DeckLink Source.1.6.1 Mapping: Creating Blackmagic DeckLink Capture Source.1.6 Step 6: Create Blackmagic DeckLink Capture Source.1.5 Step 5: Configuring External Devices.1.4 Step 4: Ensure that Blackmagic capture card ports are correctly configured.1.3 Step 3: Configure Blackmagic Converters Setup.1.2.1 Blackmagic DeckLink Mini Recorder.

1.2 Step 2: Configure Blackmagic Desktop Video Setup.1.1 Step 1: Configure Blackmagic Firmware Updater.


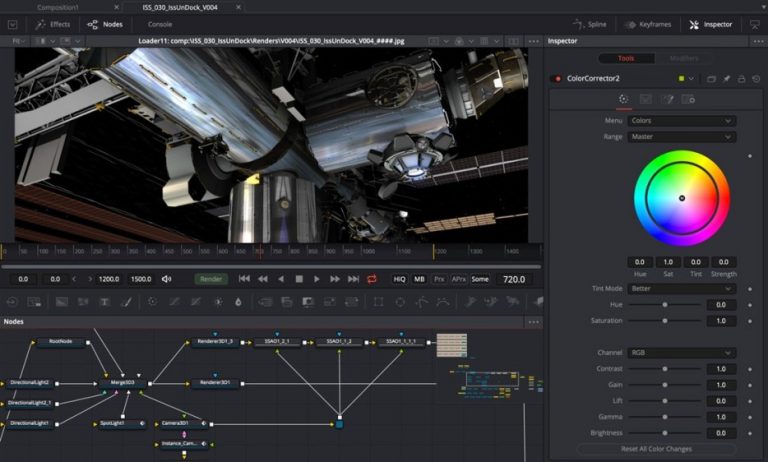



 0 kommentar(er)
0 kommentar(er)
